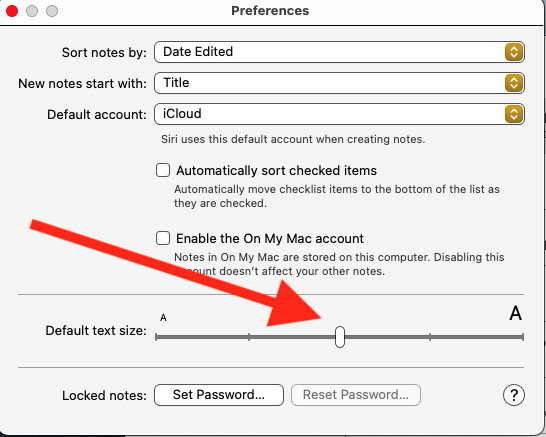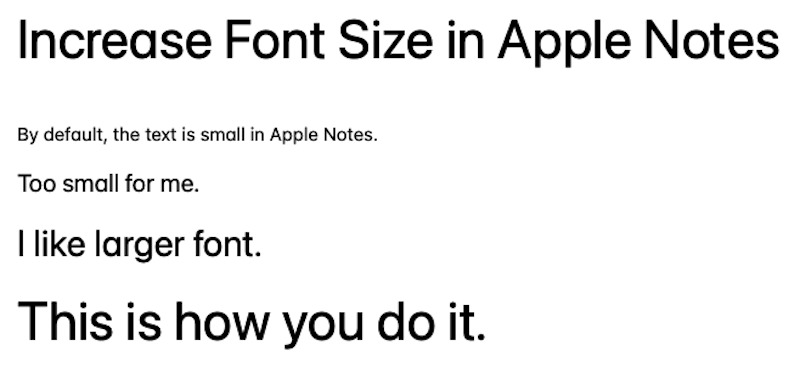
I like big Font on all devices including desktop but especially mobile.
I find the default Apple Notes font small so I increased the size.
There are two approaches to increasing the font in Apple Notes. The first is for individual notes or text. The second is increasing the default font for all notes.
Also, the methods differ by device.
This tutorial steps you through all options.
On Mobile
We are limited to changing text size on mobile in that you must change it for all font in all apps. You can’t specify Apple Notes.
To change the text size on iPhone, which will change text size in Apple Notes do the following:
=> Go into Settings
=> Then Accessibility
=> Tap into Display & Text Size
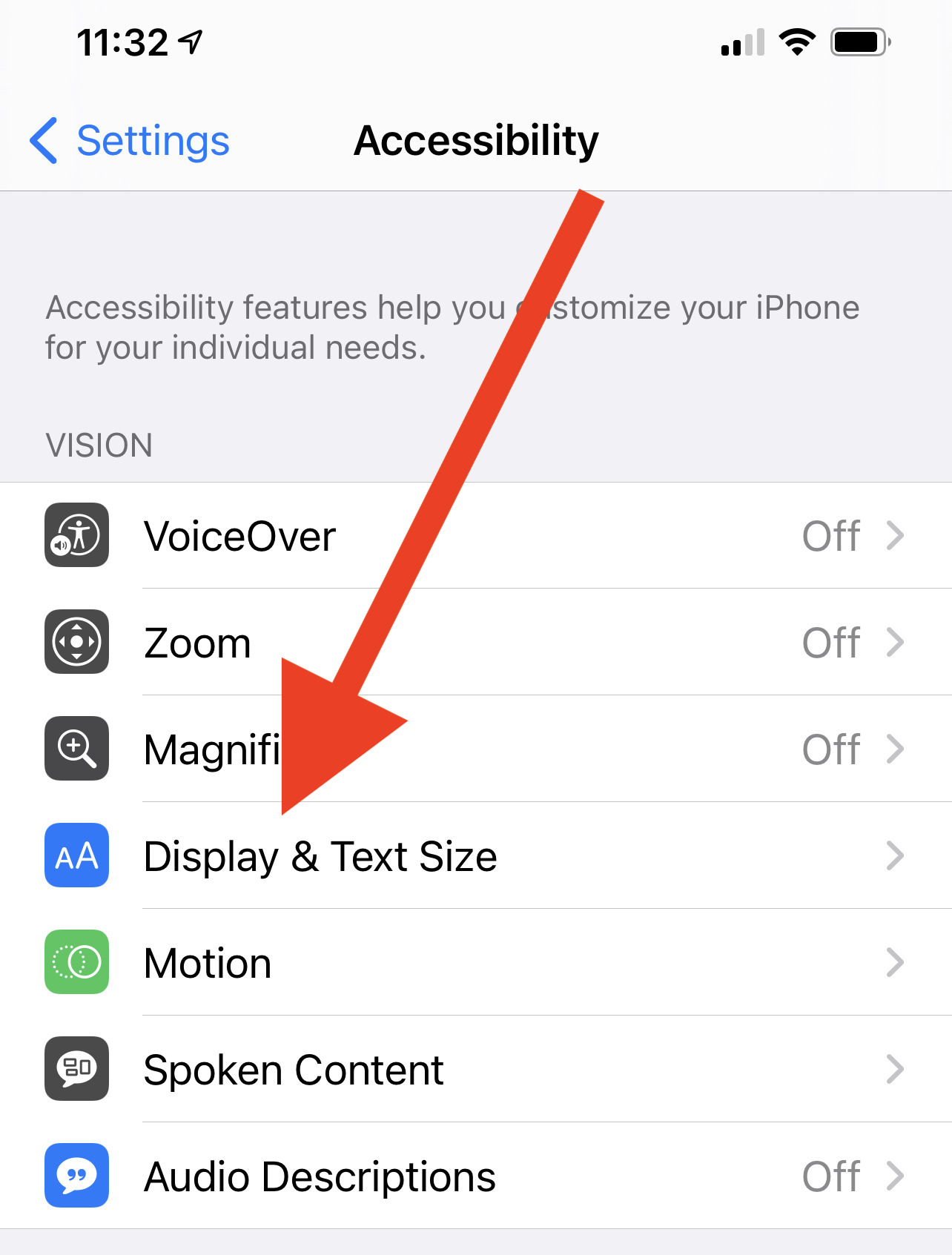
=> Larger Text
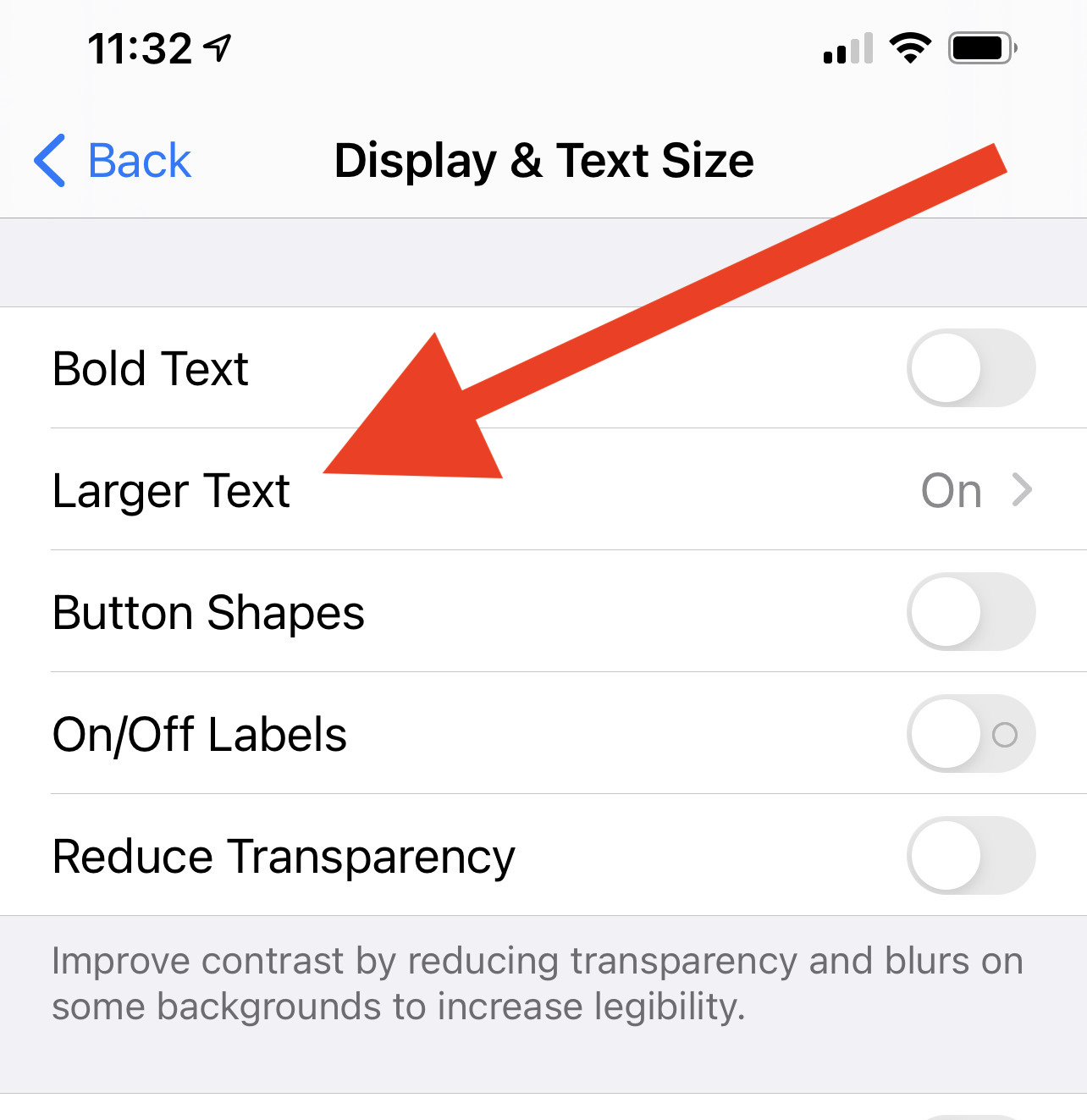
=> Toggle Accessibility Sites on. Then use the slider at bottom to adjust text size.
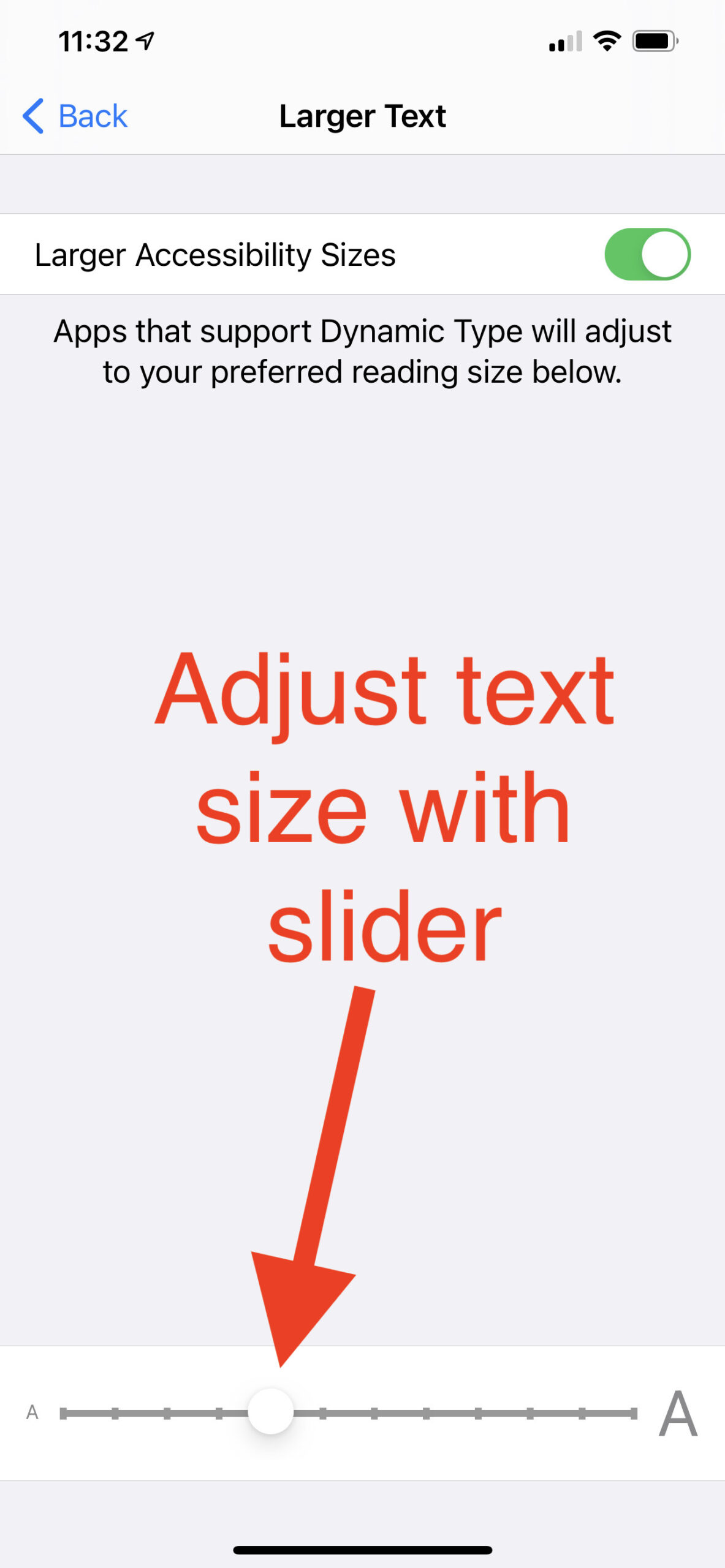
Desktop
Desktop – Change Text Size for Individual Notes or Text
If you want to increase the font size for select text or a single note, highlight specific text or select all for the note. Then right-click mouse, Font, then select “Bigger”.
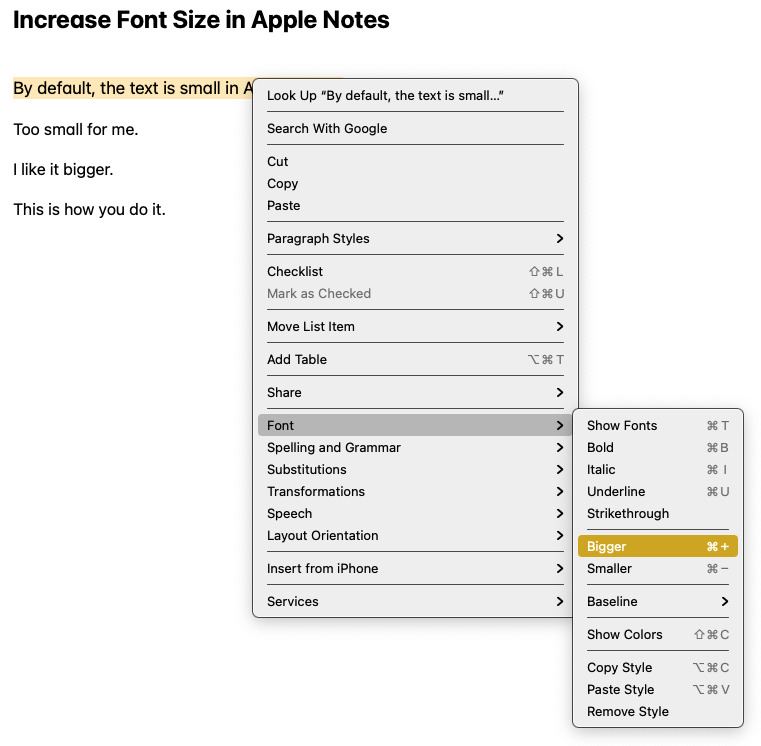
OR…
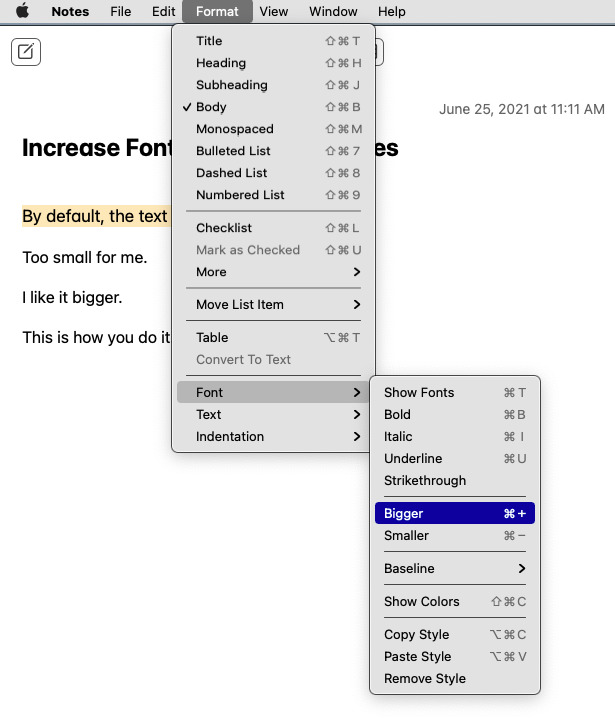
Alternatively, to increase text size, select text and press down COMMAND and + keys.
To decrease text size, COMMAND and – keys.
Desktop – Change Default Text Size for All Notes
Since I like bigger font generally, I adjusted font size for all notes. This is how you do it:
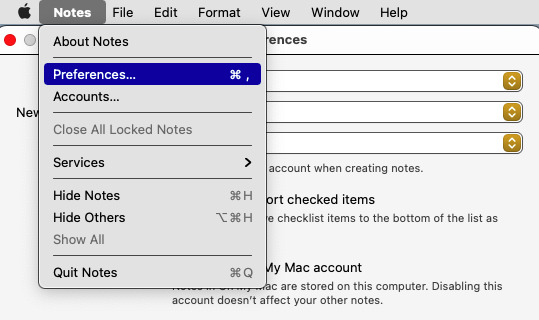
Then adjust the text size with text size slider as follows: