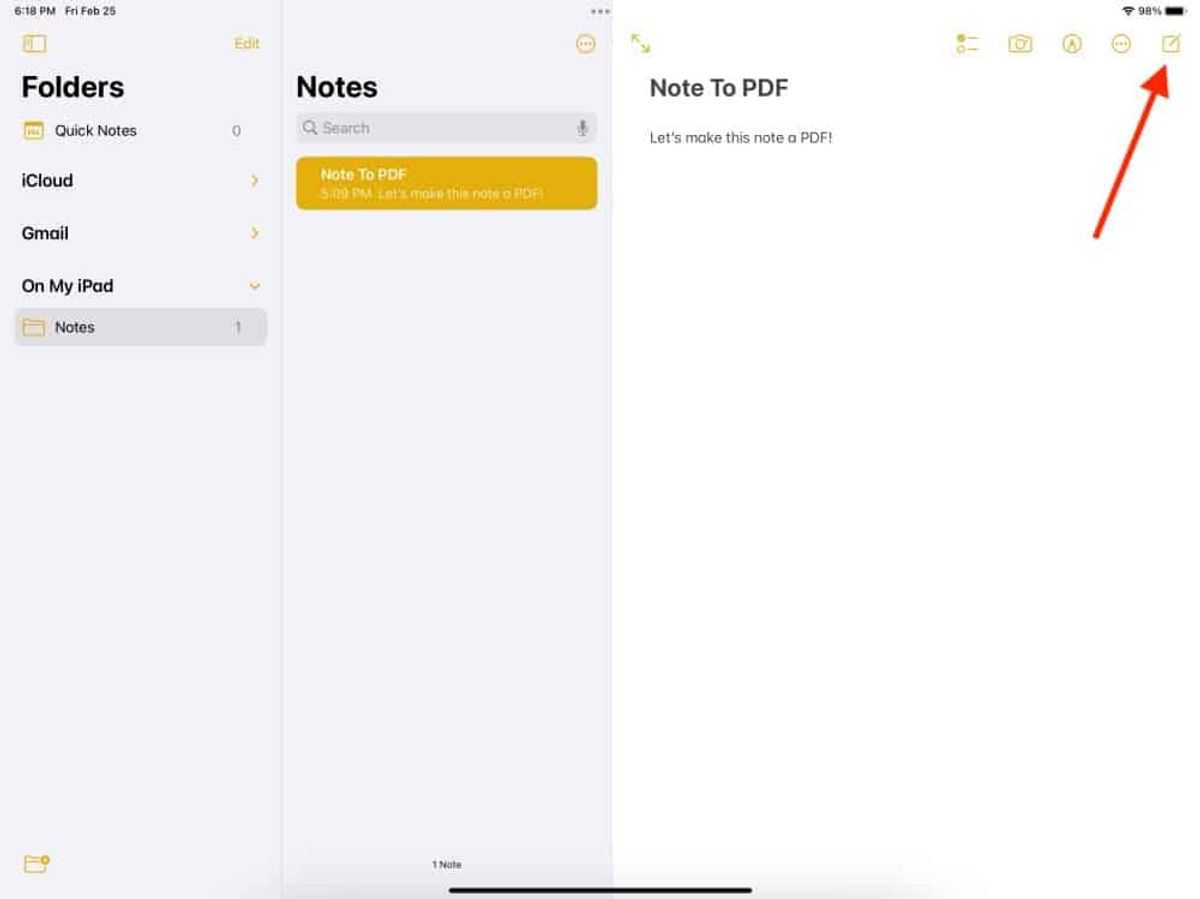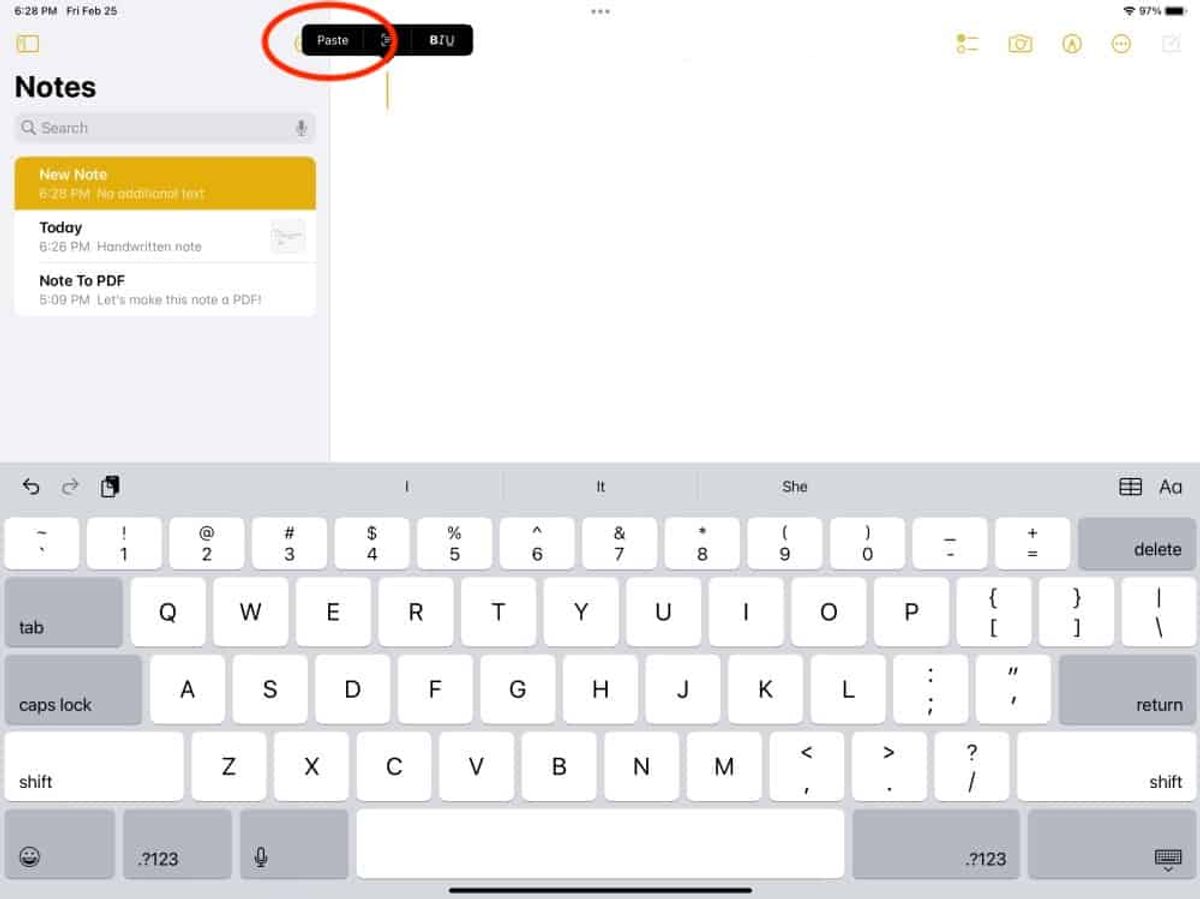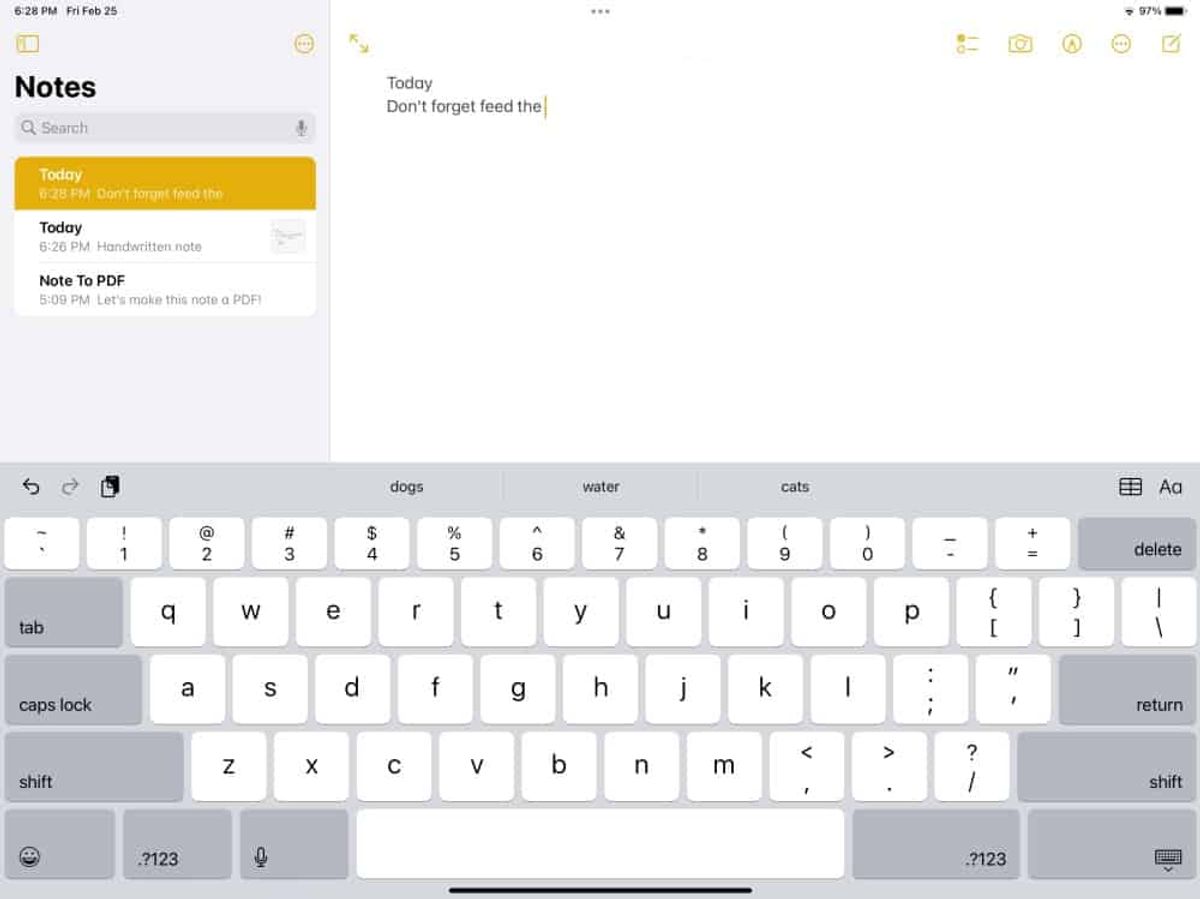Converting your handwritten Apple Notes to text makes it easier than ever to go from brainstorming to collaboration, or even from quick reminders to an organized to-do list. Get ideas down while they are fresh, and then convert them into a form anyone can read. Send that late-night pitch to your agent or a desperate, last-minute takeout order to your best friend.
Students who use Apple Notes with the Apple Pencil can more easily search through and rearrange text or transform written work to other apps for study purposes. Like a flashcard app, for instance.
Imagine, no more last-minute calls to clarify someone’s coffee order or struggles deciphering that last item on the grocery list. Learn how a few quick clicks can make all the difference.
Use The Handwriting Tool In Apple Notes
There are three easy ways to convert handwriting to text in Apple Notes.
Go From Handwriting To Text Right From The Start.
When you know how to use the tools you have on hand, you can skip having to convert your handwriting later on. The process happens automatically as you work. This method produces text in the same working Note.
1. Start by launching Apple Notes from your iPad.
2. Start a new note.
3. Click the Markup icon in the upper right.
4. Next, choose the handwriting tool in the bottom toolbar. It looks like a white pen with the letter “A” on it.
5. As you write naturally with the Apple Pencil, your finger, or a different stylus, your handwriting will appear as text beneath the writing area.
Use The Lasso Tool To Convert New Handwriting To Text
With this method, you write first and convert later. You will have to copy your converted text into a new note.
With An Apple Pencil
1. Start by launching Apple Notes from your iPad.
2. Start writing with your Apple Pencil.
3. Once you have finished, switch to the Lasso tool.
4. Draw around your handwriting with the tool. You will see a dashed border appear.
5. Tap the writing inside of the border.
6. On the pop-up that appears, click Save To Text.
7. Open a new note.
8. Tap the screen to make a pop-up appear and select Paste.
With Your Finger Or Another Stylus
- Start by launching Apple Notes from your iPad.
- Hit the Markup icon in the upper right.
- Start writing with your finger or another stylus.
- Once you have finished, switch to the Lasso tool.
- Draw around your handwriting with the tool. You will see a dashed border appear.
- Tap the writing inside of the border.
- On the pop-up that appears, click Save To Text.
- Open a new note.
- Tap the screen to make a pop-up appear and select Paste.
Convert Existing Handwritten Notes To Text
- Start by launching Apple Notes from your iPad.
- Choose an existing note that contains handwriting.
- Click the Markup icon in the upper right of your screen.
- Switch to the Lasso tool.
- Draw around your handwriting with the tool. You will see a dashed border appear.
- Tap the writing inside of the border.
- On the pop-up that appears, click Save To Text.
- Open a new note.
- Tap the screen to make a pop-up appear and select Paste.